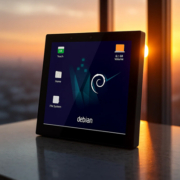How to Integrate a Zigbee Module with a Neutral Smart Touch Panel
Integrating a Zigbee module with a neutral smart touch panel enhances home automation by enabling seamless wireless control of lighting, appliances, and other smart devices. This guide walks you through the process, from understanding the components to full integration.
Understanding the Components
What is a Zigbee Module?
A Zigbee module is a wireless communication device that operates on the Zigbee protocol (IEEE 802.15.4), creating a reliable, low-power mesh network for smart home devices.
What is a Neutral Smart Touch Panel?
A neutral smart touch panel is a wall-mounted control interface that typically operates without requiring a live wire. It features a touch-sensitive interface for controlling home automation functions like lighting and temperature.
Preparation for Integration
Tools & Materials Needed:
- Compatible Zigbee module
- Neutral smart touch panel
- Screwdrivers & wire strippers
- Multimeter (for voltage testing)
- Smartphone/tablet with required apps
- Zigbee hub/gateway (if needed)
Safety Precautions:
- Turn off power at the circuit breaker before wiring
- Use a voltage tester to confirm wires are de-energized
- Follow the manufacturer’s installation guidelines
Step-by-Step Integration Process
Step 1: Verify Compatibility
- Ensure your smart touch panel supports Zigbee connectivity
- Check that the Zigbee module is compatible with your panel and smart home ecosystem (e.g., Zigbee 3.0)
Step 2: Physical Installation
- Turn off power at the circuit breaker
- Remove the existing switch/panel (if applicable)
- Connect wires:
- Neutral wire (white/blue) → N terminal
- Live wire (brown/black) → L terminal
- Load wire (to appliance/lighting) → Load terminal
- Secure the panel to the wall box
Step 3: Install the Zigbee Module
- For external modules: Connect to the designated port on the touch panel, ensuring the antenna is positioned for a strong signal
- For internal modules: Follow manufacturer instructions for proper installation
Step 4: Power On & Initial Setup
- Restore power to the circuit
- The touch panel should power on (indicator lights may blink)
- Follow manufacturer instructions to enable Zigbee pairing mode
Step 5: Connect to the Zigbee Network
- Put your Zigbee hub/gateway into pairing mode
- Activate pairing mode on the touch panel (usually by pressing a button for a few seconds)
- Wait for confirmation that the pairing is successful
- Test basic functions through the hub’s app
Configuration & Customization
Through the Touch Panel:
- Adjust touch sensitivity
- Configure scene controls
- Modify brightness and color settings (for lighting)
Through the Smart Home App:
- Create automation routines
- Set schedules and timers
- Group devices for synchronized operation
- Enable voice control (Alexa, Google Assistant, etc.)
Troubleshooting Common Issues
Connectivity Problems:
- Ensure devices are within range (Zigbee works best within 10-20m indoors)
- Check for wireless interference from routers, microwaves, or cordless phones
- Update firmware on all devices
Unresponsive Touch Panel:
- Verify power connections
- Reset the panel (usually via a small pinhole reset button)
- Re-pair with the Zigbee network
Intermittent Zigbee Signal:
- Use a Zigbee repeater to strengthen the mesh network
- Avoid signal obstruction from walls or large appliances
Advanced Integration Options
Multi-Panel Synchronization:
- Connect multiple touch panels to control the same devices
- Set up a master panel for centralized control of multiple zones
Integration with Other Systems:
- Connect with Home Assistant, SmartThings, or Hubitat
- Set up IFTTT applets for custom automation scenarios
Maintenance & Updates
- Regularly update firmware for both the touch panel and Zigbee module
- Monitor battery levels for battery-powered devices
- Clean the touch panel with non-abrasive cleaners to maintain touch sensitivity